Lorsque votre clavier iPad agit de manière inattendue, il peut être frustrant de trouver comment le ramener à la normale. Dans cet article, nous allons explorer les étapes simples sur "comment remettre le clavier à la normale sur iPad" pour vous aider à résoudre ce problème courant. Que vous soyez confronté à des touches inactives, des lettres étranges ou une disposition déroutante, nous vous guiderons pas à pas pour retrouver un clavier fonctionnel et optimisé. Découvrez ces techniques rapides et efficaces pour une expérience de frappe harmonieuse sur votre iPad.
Comment réinitialiser les paramètres du clavier iPad
Si votre clavier iPad ne fonctionne pas correctement, la réinitialisation des paramètres peut être la solution. Pour cela, accédez aux réglages de votre iPad, allez dans Général, puis Réinitialiser, et enfin choisissez Réinitialiser tous les réglages. Cette action peut rétablir les paramètres par défaut du clavier et potentiellement résoudre les problèmes de fonctionnement.
Comment vérifier les paramètres de langue et de saisie sur iPad
Assurez-vous que les paramètres de langue et de saisie de votre iPad sont corrects pour éviter les problèmes de clavier. Allez dans Réglages, puis Général, et enfin Langue et saisie. Vérifiez que la langue et le clavier sélectionnés correspondent à vos préférences. Vous pouvez également ajouter d'autres langues ou dispositions de clavier si nécessaire pour une saisie précise.
Comment nettoyer physiquement le clavier de votre iPad
Parfois, les problèmes de fonctionnement du clavier iPad peuvent être dus à la saleté ou aux débris. Pour nettoyer physiquement le clavier, utilisez un chiffon doux et sec pour enlever la poussière et les particules. Évitez d'utiliser des produits chimiques agressifs ou de l'eau directement sur le clavier. Un nettoyage régulier peut maintenir votre clavier en bon état de fonctionnement.

Autres astuces pour résoudre les problèmes de clavier iPad
1. Comment calibrer le clavier tactile de votre iPad pour une meilleure précision ?
Pour calibrer le clavier tactile de votre iPad, accédez aux réglages, puis à Général, et enfin à Clavier. Trouvez l'option de calibrage du clavier et suivez les instructions pour obtenir une saisie plus précise.
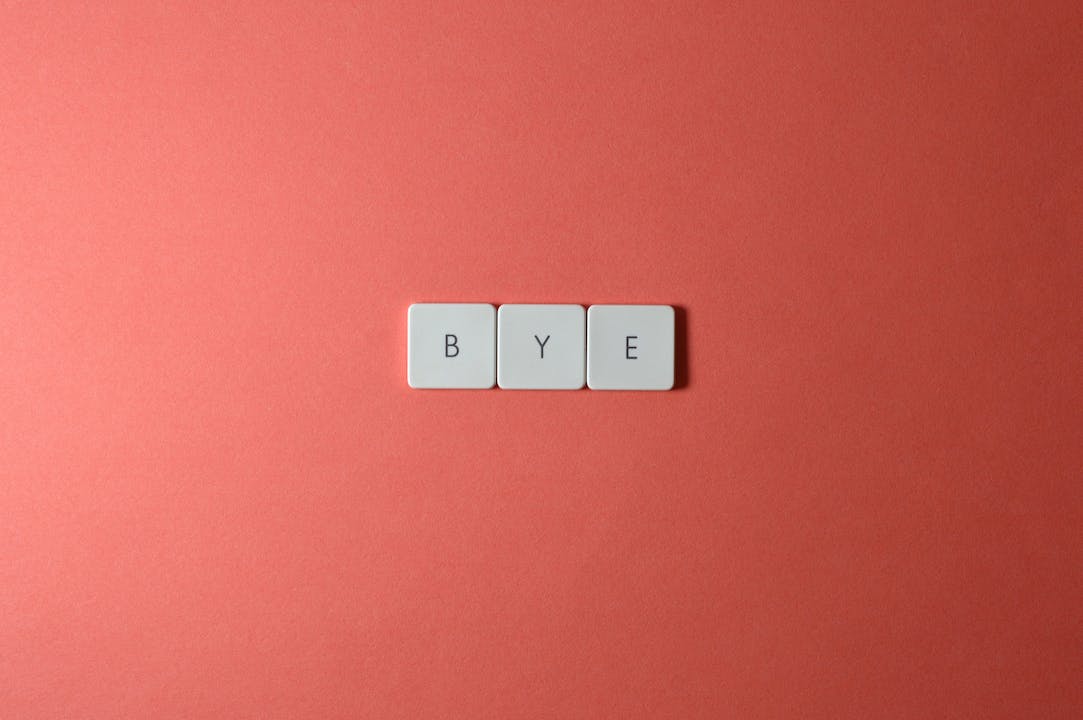
2. Comment activer ou désactiver la correction automatique sur iPad pour une frappe plus fluide ?
Pour activer ou désactiver la correction automatique sur iPad, allez dans Réglages, puis Général, et enfin Clavier. Trouvez l'option de correction automatique et activez ou désactivez-la selon vos préférences.
3. Comment personnaliser la disposition du clavier sur iPad pour une expérience de frappe optimale ?
Si vous souhaitez personnaliser la disposition du clavier sur iPad, accédez aux réglages, puis à Général, et finalement à Clavier. Cherchez l'option de disposition du clavier pour sélectionner la disposition qui vous convient le mieux.
